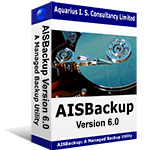How to: Set-up a dual boot system
Introduction
This section describes how to make a Windows dual or multi-boot system. This method of creating a multi-boot system uses the standard Microsoft boot mechanism instead of a third party boot manager.
If you are running Windows Vista and you want to create a Vista / XP boot system click here.
What you need
Setting up a dual-boot or multi-boot system requires that you obtain another disk or split your existing disk into more than one partition. To briefly summarise how an IDE disk can be split:
-
Up to 4 Primary Partitions containing one drive each.
-
Up to 3 Primary Partitions containing one drive each and 1 extended partition containing 1 or more logical drives.
If you only have one disk and this is already formatted as just one Primary drive (C:) you will need a third party disk partitioning tool to make some space in order to create additional partitions.
For an example of partitioning a drive under Windows XP see here.
For an example of partitioning a drive under DOS or Windows 95, 98 or ME see here.
Dual-Boot Set-up Instructions
Microsoft suggest that you create a dual-boot system in order of age of the operating system, this is because older versions of the boot program NTLDR cannot load newer versions of Windows. There is a simple way to avoid this problem: Backup the boot files prior to installing the older version of Windows. For instructions on how to do this look here.
A (simple) dual boot system can contain one of:
- Windows 95
- Windows 98
- Windows ME
Any number of:
- Windows NT 4
- Windows 2000
- Windows XP (Home or Professional)
Windows 95, 98 or ME must be installed on the 'C' drive as these versions of Windows require DOS files that must be resident on the system drive. This is why there cannot be a combination of Windows 95, 98 or ME on the same system drive as the boot files are specific to the version of Windows used.
Each NT, 2000 or XP operating system should be installed on a different disk partition (different drive), this can be on the same or different physical disk.
If you only have one disk and this has been formatted as the 'C:' drive and there is no spare room for more drives then unless you have a third party disk partitioning tool you will need to obtain a second hard drive.
Installing the additional system's
Pre-requisite.
Before you get to this stage you should already have a running Windows System.
The Install Procedure.
-
Optionally create a backup of your boot menu files just in case the boot menu files become corrupted on your system disk. This is particularly important if you are installing an older operating system.
-
If you are installing an older operating system from your current system you must install Windows directly from the CD or from the installation diskettes. If this is your scenario please create a backup of your boot menu files before proceeding.
-
From Windows Load your Windows Installation CD. If the CD does not auto-start run setup.exe from Windows Explorer.
-
Select Install Windows (XP or 2000 as applicable).
-
Important: Change the install option to New Installation (Advanced).
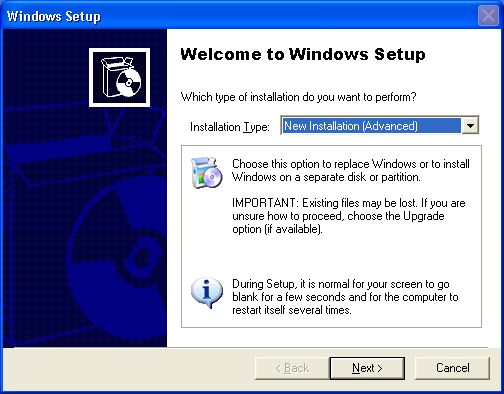
-
Follow the on-screen instructions.
-
When asked, direct your new Windows Installation to your new disk partition.
-
Windows XP: If you have already got an Activated version of Windows XP running on your PC you may be able to copy the activation files to the new version of Windows XP so that you do not have to re-activate your system with Microsoft. To do this copy the following files from your working copy of Windows XP to the newly installed version:
-
[Existing Drive]:\Windows\System32\WPA.DBL
-
[Existing Drive]:\Windows\System32\WPA.BAK
After re-booting the system will say that you must activate Windows, just click No and Windows XP should start correctly.
If Windows has not activated correctly you are able to activate your copy of Windows XP via Microsoft as long as the installation is to the same PC as your existing copy.
The Windows XP activation files are optionally copied to the Boot Menu diskette if you used the free AIS Boot Menu Manager.
-
-
Microsoft makes the newly installed copy of Windows the default in the boot menu, you may change this default by using the free AIS Boot Menu Manager program.